2017年3月6日更新:此文章是之前之前介绍过免费云服务器的开通与续期的老文章,其实教程已经很详细。但最近发现申请主机屋免费主机需要给账号充值5元保证金,于是再重新发布一次。申请方法和之前差不多,只是增加了充值环节,充值支持支付宝和微信付款。主机屋的免费云服务器可以说是长期免费,虽然每次申请只有三天,需要发帖才能续期,但是即使到期后即使没续期,服务器被关闭了,我们同样可以再次申请。虽说主机屋免费云服务器有很多不好的地方,但是人家这么低门槛的提供已经很不错了,如果不喜欢可以选择不使用。
目前大家可以在主机申请免费的云服务器,服务器配置是20G固态硬盘、5M宽带、1G内存、提供一个独立IP、支持Linux或Windows系统选择、支持绑定稳定域名。主机首次开通的使用时间为3天,后期可以通在网络中发布使用心得获取续期,没次续期是三天。申请流程和管理流程相当比较简单,属于零门槛申请。
主机屋免费云服务器申请教程:
点击进入免费云服务器申请页面
1、打开活动页面后,直接点击下图位置开通。当然你先要注册一个主机屋账号。

2、如果账户余额低于5元。点击立即开通后进入到充值页面。可以选择支付宝或微信支付,挺方便的。
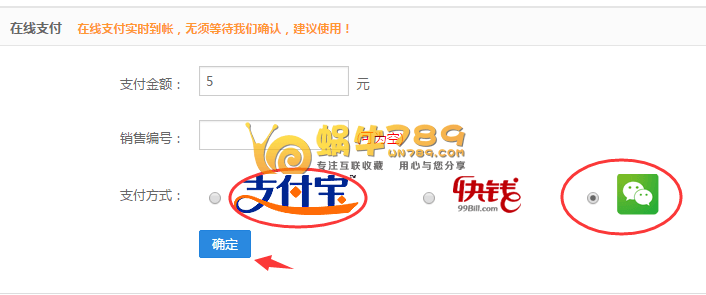
2、充值成后再点击进入免费云服务器申请页面开通免费云服务器
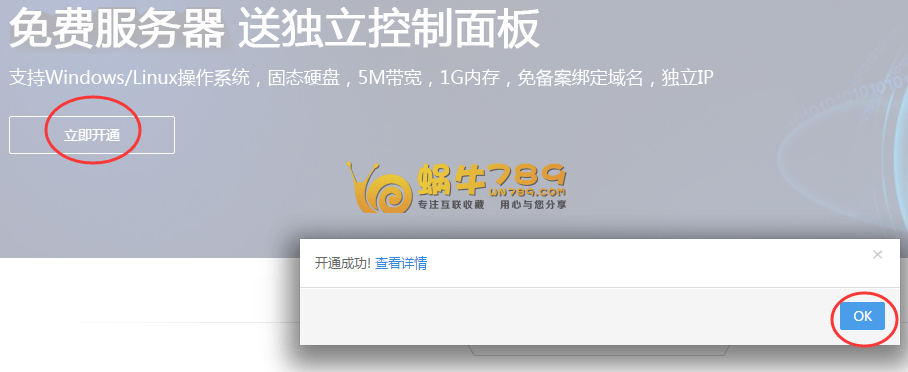
提示开通成功后点击“查看详情”进入到服务器管理。

3、进入到云服务器管理页面后,点击“点击一键初始化”。
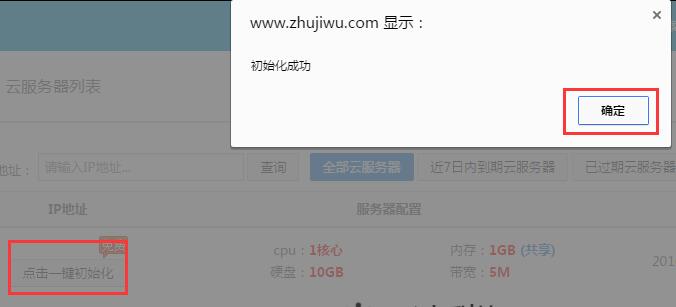
4、初始化成功后点击“管理”,进入到管理页面。

5、系统安装,大家根据自己需要选择安装系统版本。
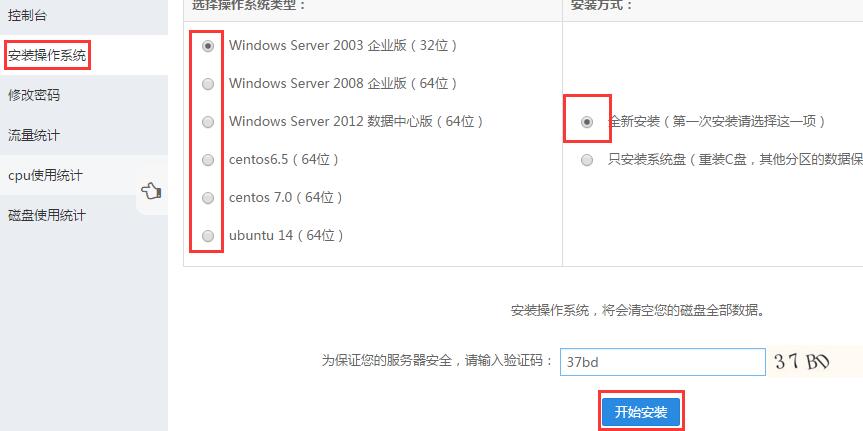
6、安装好后,点击修改密码设置云服务器登陆管理密码

7、设置好密码后,如果你选择的是Windows系统我们可以是远程桌面来管理你的系统。首先在开始菜单找到“远程桌面连接”。如果你找不到你电脑上的“远程桌面连接”图标,请自己百度一下如何找到。也可以使用【远程桌面助手】优秀的服务器远程管理工具来管理自己的免费云服务器。
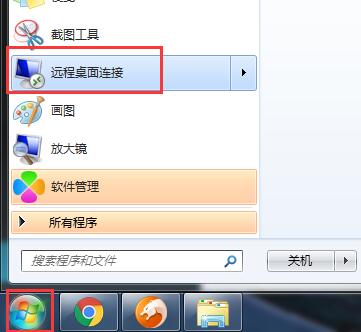
打开远程桌面连接后,填写你的云服务器IP,然后点击连接。

远程桌面连接成功,输入你的管理员账号及密码。
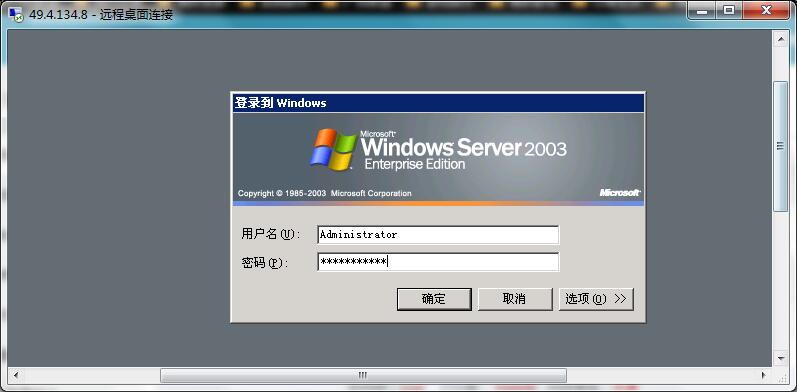
最后云服务器就登陆成功了。
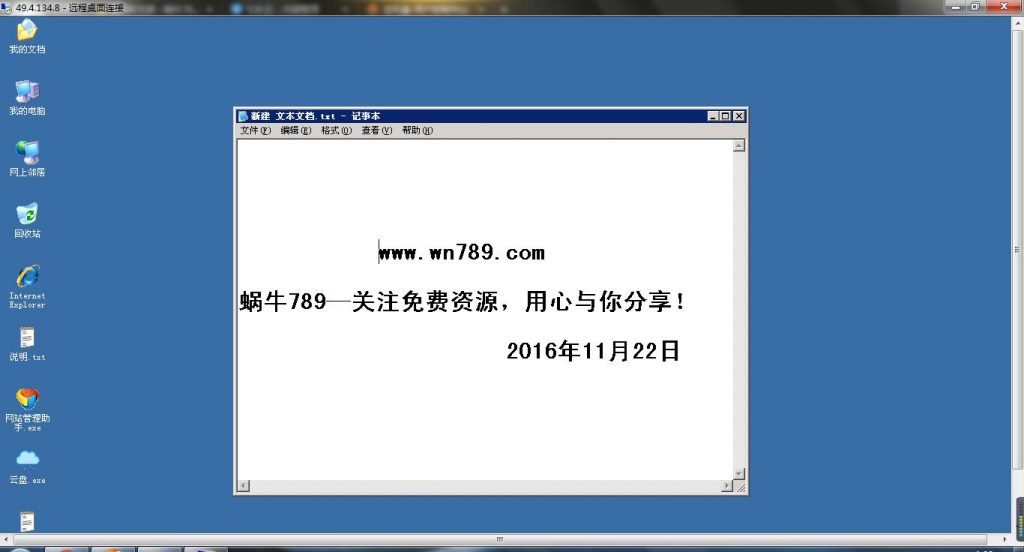
主机屋免费云服务器如何设置D盘:
下面甚至D盘的方法是在Windows 2003系统中操作。
1、使用远程桌面连接服务器后,右键点击我的电脑选择“管理”,然后在计算机管理窗口点击“磁盘管理”。
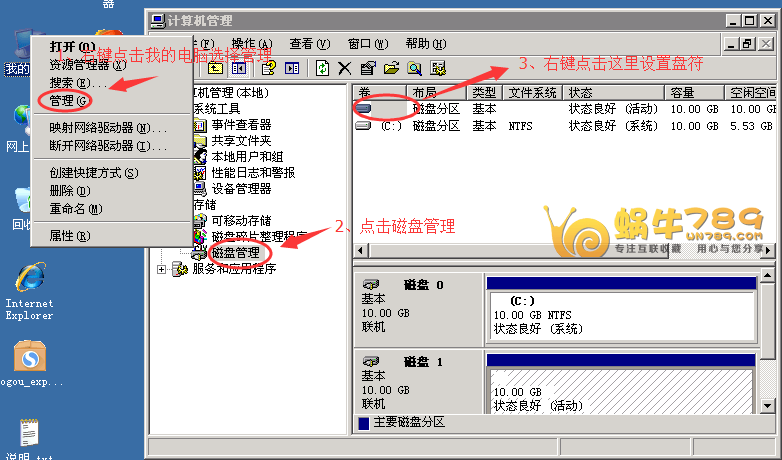
2、再右键点击没有盘符的磁盘,选择“更改驱动器号和路径”。

3、然后指派驱动器号为D就可以了。这样D盘就设置完成了。
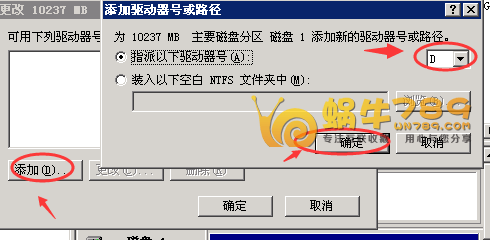
如果使用主机屋免费云服务器体验建站,可以参考下面教程:
1、Windows建站工具使用教程:
- 使用宝塔服务器管理软件为Windows系统服务器快速搭建建站环境
- 【快云小助手】可免费实现异地备份的Windows建站管理助手
- 【Windows Server操作系统服务器】如何一键安装php+mysql+iis+ftp等环境快速建站
2、Linux建站工具使用教程:
主机屋免费云服务器如何续期:
关于免费续期,网络中有一些自动续期主机屋免费云服务器的软件,可以自己到搜索引擎去搜索下。这里就不做介绍了,具体能不能使用,蜗牛也没有测试。如果遇到好的自动续期软件,可以留言分享。
1、在云服务器管理列表处点击“延期”

2、由于免费云服务器第一次开通只有1天的时间,续期需在百度口碑、百度知道、以及其他评测站、论坛、贴吧等和虚拟主机、云服务器等其他第三方网站,发表使用感受!然后上传发帖地址和相关截图(截图要求显示发帖地址和发帖时间)。



 蜗牛789
蜗牛789




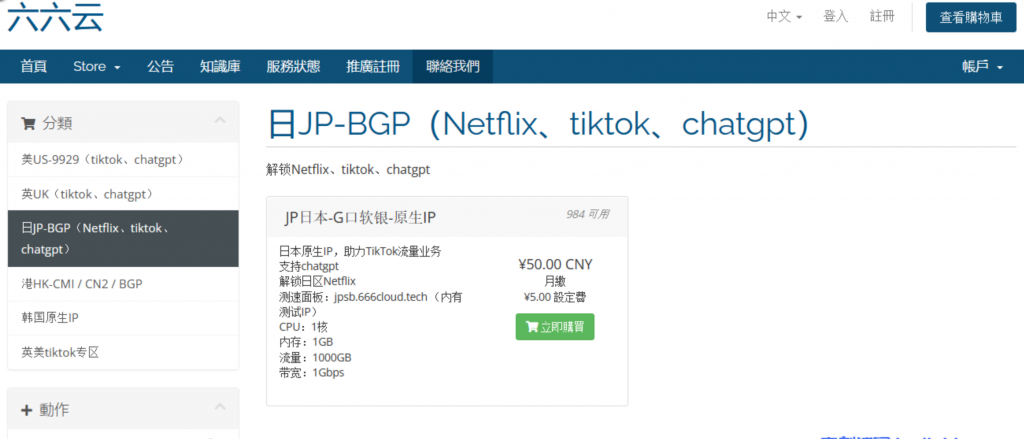

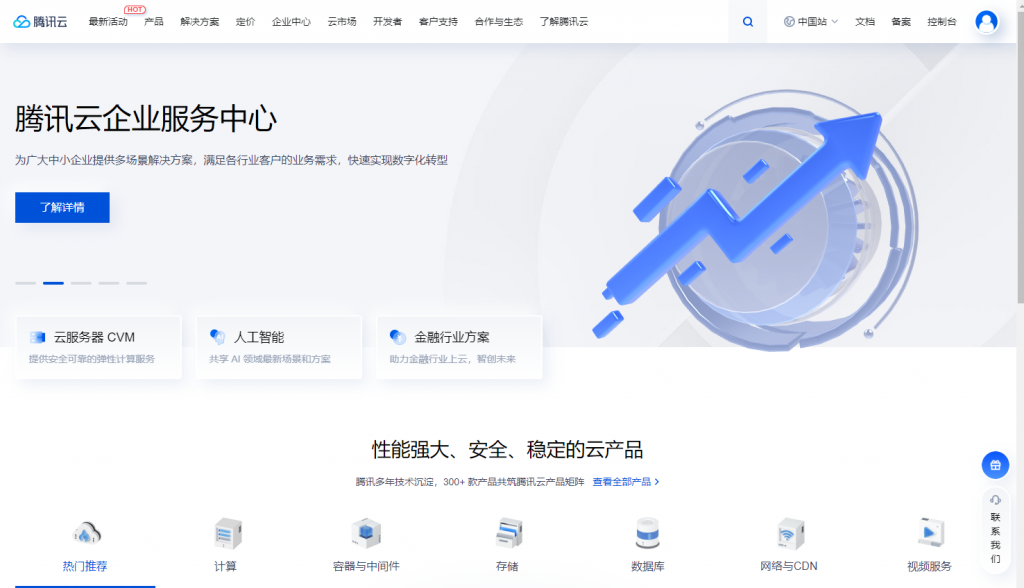
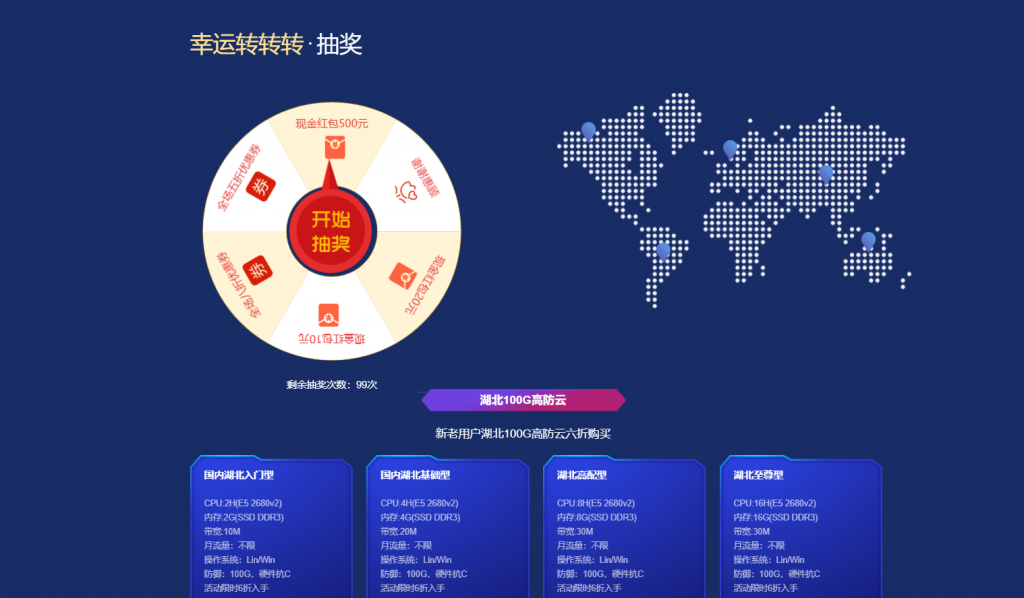






这家好像评价不太好
免费的,自然有不足之处。看你用来做什么?
垃圾主机屋,一生黑。
主机屋收费产品没有体验过,免费云服务器确实不怎么样。