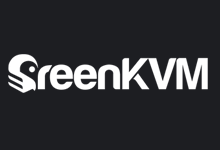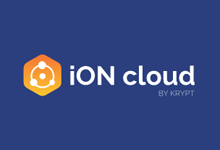之前蜗牛本来是购买了海外的Windows VPS用来操作写教程使用的,因为大部分WIN VPS系统都是安装的2003版本,在有些图标上与我们本地的XP还是有些区别,也就是说蜗牛认为本地XP系统用来截图写教程不够真实。最后还是购买了一款电信通VPS来写,我只能说用来写教程的,对于使用我感觉真的如大家所说比较垃圾。具体如何不好,后面看有机会分享一篇文章,这里我来先分享Windows VPS的安装IIS及站点环境配置。
第一步,远程登录我们的WIN VPS,开始 – 设置 – 控制面板
第二步,选择\”添加/删除程序\” – \”添加/删除WIN组件\”,然后会弹出来\”windows组件向导\”
第三步,选择\”应用程序服务器\”,可以点击\”详细信息\”看下里面是否已经选择IIS,一般都选择过。
如果你需要安装.NET环境,你也可以勾选一起安装。
第四步,后面就相当容易了,一步步下去。如果在我们本地安装过IIS环境的朋友应该都会的。期间会跳出几次需要我们选择路径,我使用的是纯净版,系统里自带原版安装文件,直接选择路径就可以安装。如果我们系统内置没有,那我们需要在网上下载一份IIS组件,然后使用。
第五步,安装完毕后,基础的IIS环境就已经完成,但是我们需要用到ASP脚本,在默认IIS下是没有启动的。我们需要启动。
在控制面板 – 管理工具 – Internet 信息服务 – web服务扩展,然后看到右侧的Acticve server pages是禁止的,我们需要选择他后,看到左边有\”允许\”,启动。
第六步,我们还需要启动父路径。这个在以前建站时候会有遇到,一些程序必须启动父路径才可以运行。我们不管以后是用什么程序,先启动总归没有错。
还是在Internet 信息服务 – 网站,右键属性。 在\”主目录\”中,点击\”配置\”就会看到上图,启动父路径的勾选即可。对于其他的网站属性,比如首页面的名称我们也可以在\”文档\”属性中设置。
就这样,通过以上的6步,基本上可以安装了IIS且完成基本的设置站点。后面可以开始我们建立站点了。
 蜗牛789
蜗牛789