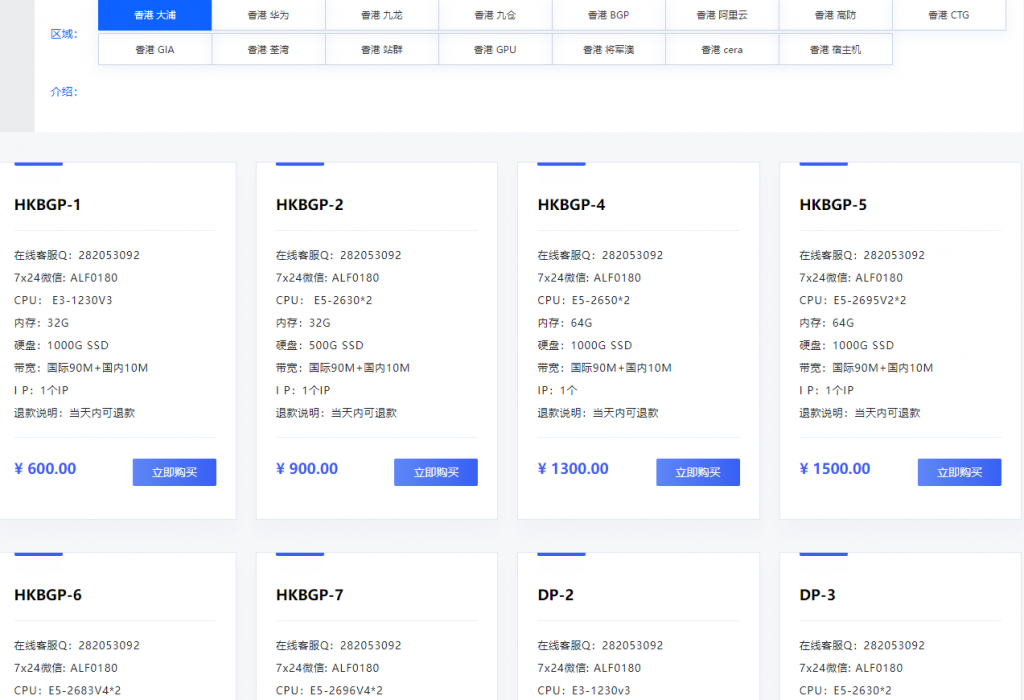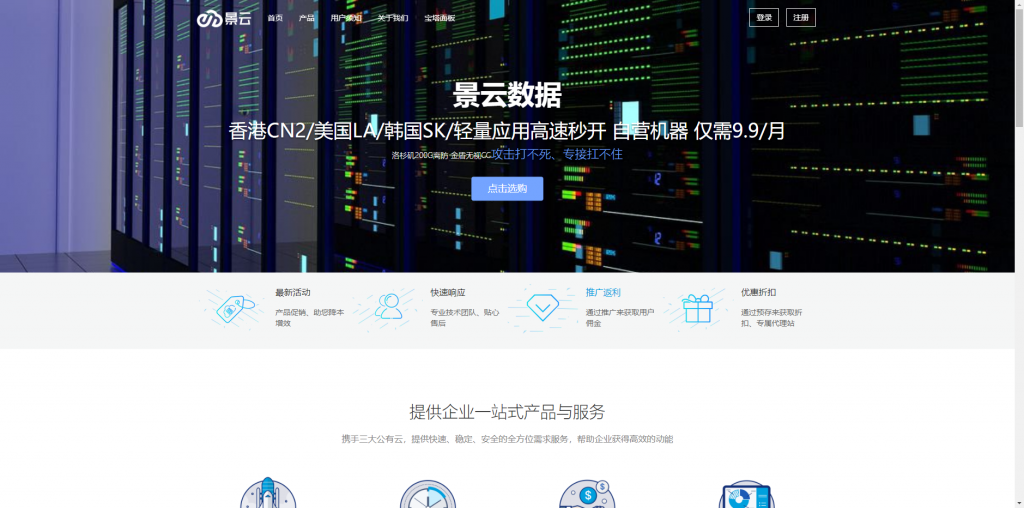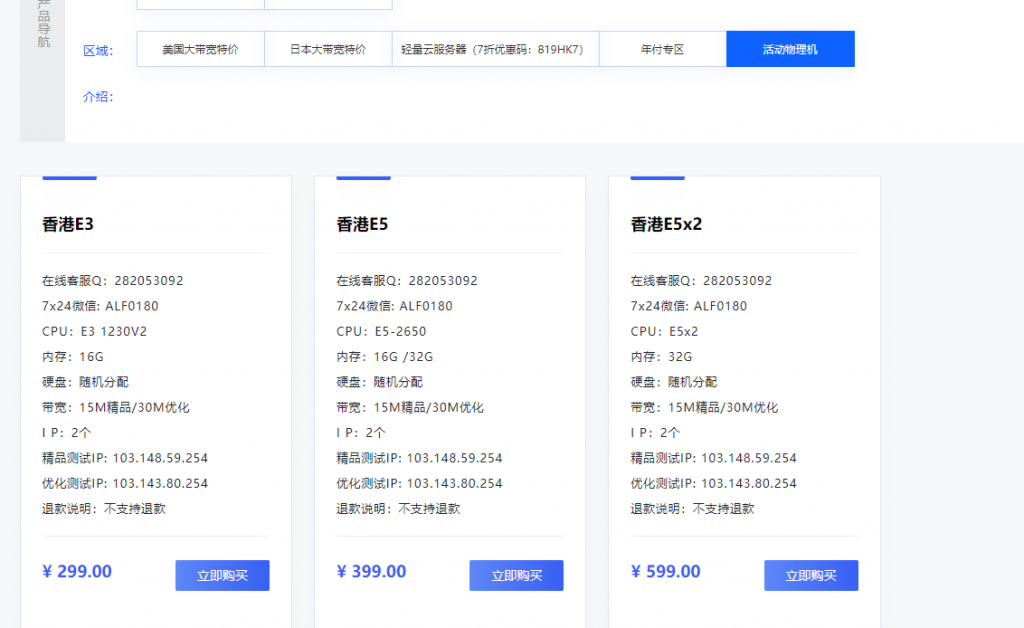我们很多网友选择Linux服务器会搭建有需要的远程桌面系统,主要问题还在于我们看到的很多服务器是没有支持Windows系统的,而且即便有成本也是比较高的。在这篇文章中,蜗牛整理一篇来自国外的关于CentOS8镜像下安装XRDP远程桌面的环境。Xrdp是Microsoft远程桌面协议(RDP)的开源实现,允许我们以图形方式控制远程系统。安装之后我们可以登录到远程计算机并创建真实的桌面会话,就像登录本地计算机一样。
第一、安装桌面应用包
通常,Linux服务器没有安装桌面环境。 Gnome是CentOS 8中的默认桌面环境,但是我们需要先更新下应用软件包。
sudo dnf groupinstall \”Server with GUI\”
下载和安装Gnome软件包及其依赖,这个需要时间比较长。
第二、安装Xrdp
Xrdp软件包包含在标准CentOS 8存储库中,如果我们需要安装直接运行。
sudo dnf install xrdp
安装过程完成后,启动Xrdp服务并在启动时启用它:
sudo systemctl enable xrdp –now
检查是否运行中:
sudo systemctl status xrdp
然后我们可以看到状态:
xrdp.service – xrdp daemon
Loaded: loaded (/usr/lib/systemd/system/xrdp.service; enabled; vendor preset: disabled)
Active: active (running) since Sun 2020-02-02 18:30:43 UTC; 11s ago
…(laozuo.org)
第三、配置Xrdp
Xrdp配置文件位于/ etc / xrdp目录中。 对于常规Xrdp连接,只需将Xrdp设置为使用Gnome。
sudo nano /etc/xrdp/xrdp.ini
在最后一行增加:
exec gnome-session
保存之后重启:
sudo systemctl restart xrdp
第四、设置防火墙
默认情况下,Xrdp侦听所有接口上的端口3389。 如果您在CentOS计算机上运行防火墙(应该始终这样做),则需要添加一条规则以允许Xrdp端口上的通信。通常,您只希望允许从特定IP地址或IP范围访问Xrdp服务器。 例如,要仅允许192.168.1.0/24范围内的连接,请输入以下命令:
sudo firewall-cmd –new-zone=xrdp –permanent
sudo firewall-cmd –zone=xrdp –add-port=3389/tcp –permanent
sudo firewall-cmd –zone=xrdp –add-source=192.168.1.0/24 –permanent
sudo firewall-cmd –reload
要允许从任何地方到3389端口的通信,请使用以下命令。
sudo firewall-cmd –add-port=3389/tcp –permanent
sudo firewall-cmd –reload
第五、登录连接
现在已经配置了Xrdp服务器,是时候打开本地Xrdp客户端并连接到远程CentOS 8系统了。Windows用户可以使用默认的RDP客户端。 在Windows搜索栏中键入“ remote”,然后单击“ Remote Desktop Connection”。 这将打开RDP客户端。 在“计算机”字段中,键入远程服务器的IP地址,然后单击“连接”。
然后我们可以看到默认的Gnome桌面。
这样我们就实现在Linux系统安装完毕Xrdp 远程桌面服务。
本文参考自:https://linuxize.com/post/how-to-install-xrdp-on-centos-8/


 蜗牛789
蜗牛789