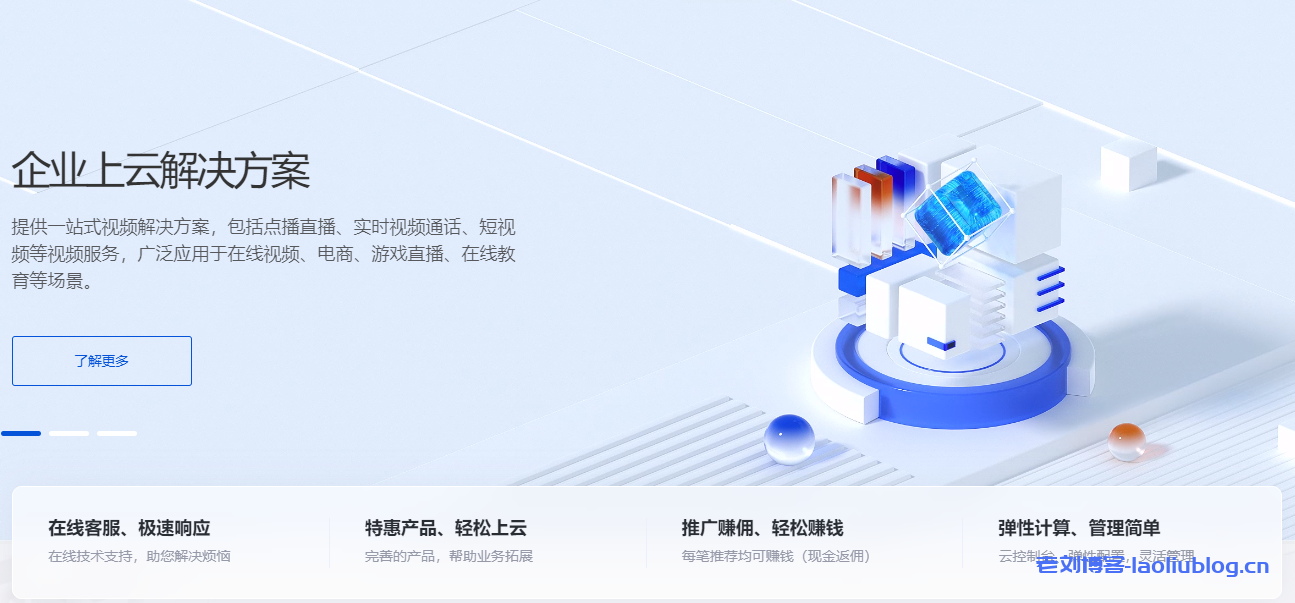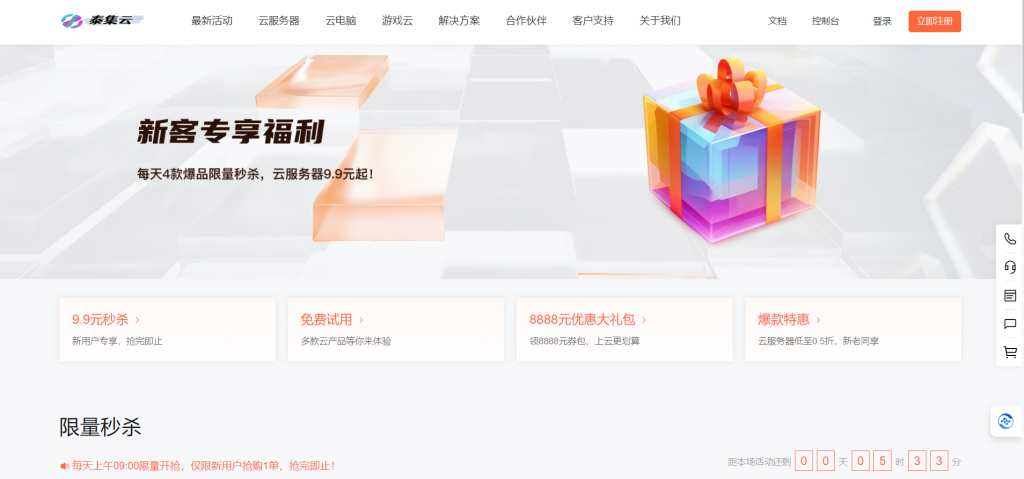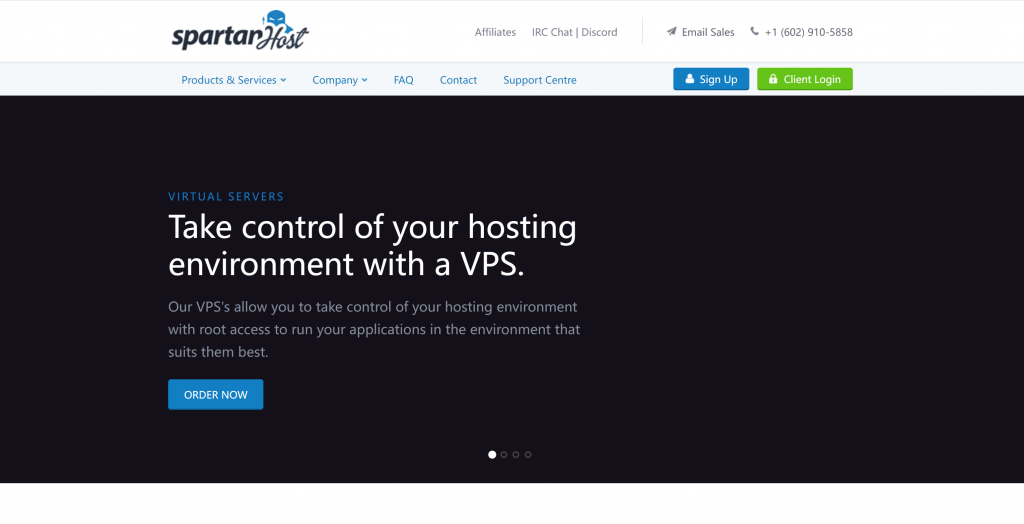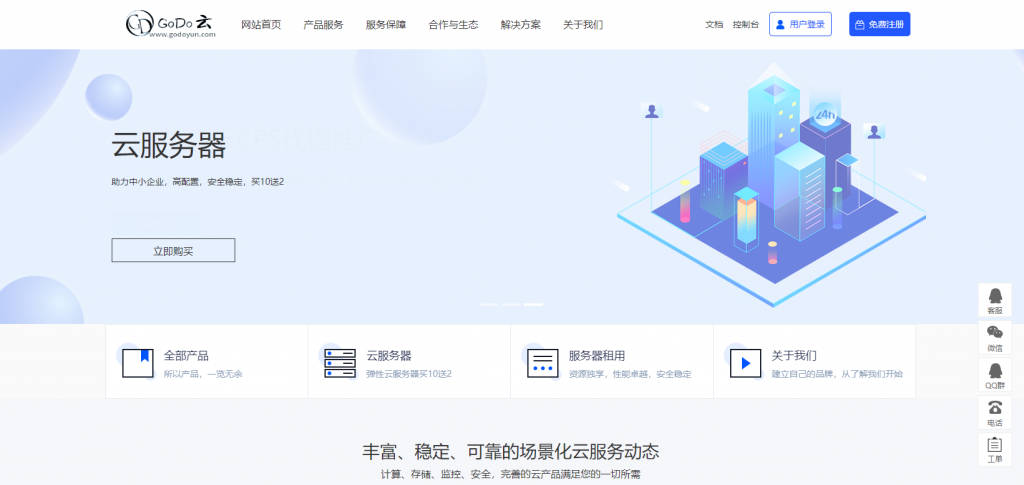分享过Host1plus云服务器的信息,有读者朋友对他有一定的兴趣,所以我也买了个试试,顺便看看他面板的基本使用,包括自助上传ISO等,同时做一个记录,方便大家参考。我购买的套餐是最便宜的Linux系统月付(产品及套餐介绍),我们分为几个部分来分享下相关的信息。
主机配置信息:1核心CPU+512MB内存+20GB硬盘+2TB月流量(带宽不限,共享10Gbps)+1独立IPv4,测试机器为美国芝加哥数据中心。
官方网站:www.host1plus.com
CPU信息
CPU型号为E5-2620 v4单核心2.1GHz
内存和硬盘信息
512MB内存,20GB磁盘。
IO和带宽测试信息
上面是IO测试,不同的命令结果不同,下面是不同地区的下载测试结果。
其他
网络线路方面就没有具体的测试,大家可以参考之前文章的测试IP,总体来说,国内访问的话芝加哥理论上优于德国,目前也暂时没有更多的选择,如果未来跟OpenVZ一样扩展到洛杉矶的话就更好了,Host1plus的优势无非就是支持支付宝,老牌主机商跑路风险稍低,产品的性能不俗,比如带宽和IO等等,另外,方便实用的管理面板也是一个方面吧,下面我分享下管理面板的部分使用信息。
设置中文页面
对于英文有些懵逼的读者登陆后首先可以设置成中文页面,就在页面右上角位置可以切换,我在图中做了箭头标记,选择Chinese后页面基本上汉化。
管理面板总览
上图就是云主机管理面板,头部导航中第一个管理VM,上面有开关机,重新启动,虚拟控制台(相当于VNC)和救援模式,VM总览可以看到VM的配置,操作系统,数据中心,带宽,IP和密码,以及可选择备份;
第二项网络,可以查看到IP信息,包括网关,子网掩码等,也有IPv6,同时也可以在网络页面修改添加rDNS或者添加额外IP(购买);
第三项存储器,可设置自动备份或者立即备份;
第四项模板,可以选择系统模板,重装,也可以上传自己的ISO,之后这个部分我要着重说明下;
后面的安全、升级和财务管理就很简单了,安全页面可以修改密码,升级页面可以升级当前云主机配置,财务管理可以看到主机的起止日期,价格,如果不想用了也可以在这个页面取消。
自定义ISO操作说明
其实面板的绝大多数功能菜单,大家一眼就能明了,这里我着重说明下他的用户自定义上传ISO的操作。
在管理面板中,我们点击模板,然后页面往下看,有一个Custom Templates,下面有Add ISO,我们可以看到每个用户有10GB的上传空间可用户上传自己的ISO文件。
接下来我们点击这个Add ISO,在弹出的页面可以看到要求填写ISO的地址和模板名称,我们填写正确的iso网络地址,之后点击Fetch ISO,上传过程中,可以看到进度的百分比。
注意点击了之后可能会卡一下一样,不用重复点,点过了就等页面自动开始。
上传完成之后,我们如果要通过这个ISO安装系统,请点击已上传的ISO,然后选择Mount挂载,之后重启主机,通过虚拟控制台来按步骤安装。
主机管理面板的虚拟控制台,就是我们常用的vnc功能,建议”在新标签页中打开控制台“,方便操作。
上图就是我传了个windows的ISO之后从光驱启动的画面。
不过,我特别在这里说明下,我在安装windows的过程中遇到了问题,并无法继续,我尝试了几个不同的Windows系统版本,包括2003和2008(均在vultr正常安装的系统模板),均遇到了无法检测到硬盘的问题,这里仅做为一个提醒,可能是系统驱动方面的原因,也可能是主机商方面的原因,毕竟他们对Windows单独分了一个系列出来,另外,我这也仅是通过常规方式测试结果,在Linux下用DD方式弄就不在讨论之列,也欢迎大家入手了的朋友一起讨论下。
 蜗牛789
蜗牛789