Vultr是国外知名的VPS销售商,全球拥有15个数据中心,对于国内用户来说还有日本机房供选择。说到Vultr不得不提下Linode,国内很多站长选择此两款VPS来自搭建站点。Linode和Vultr有很多相似之处,对于国外用户来说,两款VPS都拥有日本机房,而且都以机器稳定性好著称;收费模式也一致,采取小时收费制,不使用的VPS随时可以删除停止扣费;VPS销售价格也基本一致,1核1G内存1000G流量VPS只需5美元/月(相当与人民币35元/月)。
2017.8.31更新:
目前Vultr已经全面支持支付宝付款,详情请查看Vultr日本/洛杉矶/1核1G/25G SSD/1T/支付宝充值/5刀/月[推荐]。
本博客关于Vultr和Linode的文章:
下面回到此文章要说的主题中来,Vultr支持上传自定义系统iso文件,可以使用自己上传的系统文件为VPS安装系统。本来Vultr支持在VPS中安装Windows系统,但是需要收费,而且价格还不秀气需要16美元/月。所以如果需要在Vultr VPS中安装Windows系统,可以通过安装自定义系统来实现。下面我们一起来看看如何在Vultr VPS中通过上传系统安装文件成功安装Windows系统,并开启远程桌面连接。下面测试采用Vultr中1核1G内存配置VPS进行。
一、Vultr如何上传自定义系统文件
1、如果想为自己将要购买的VPS安装自定义系统,那么请在购买VPS之前,先上传需要安装的系统文件。如何上传?登陆Vultr账号后,依次点击“Servers”—“ISO”—“Add ISO”上传系统文件即可。
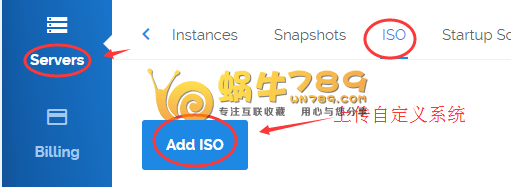
2、系统安装文件上传只支持远程链接下载,不支持上传本地。
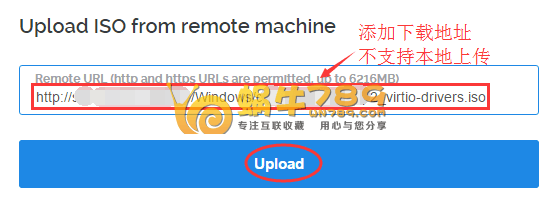
下面为大家介绍几款Windows系统下载连接:
Windows 2003 32位
https://dl03.miefen.com/os/cn_win_srv_2003_r2_enterprise_with_sp2_vl_cd_merger_incl_virtio_X13-140502-homemade-by-Jetso.iso
Windows 2003 64位:
https://dl03.miefen.com/os/cn_win_srv_2003_r2_enterprise_x64_with_sp2_vl_cd_merger_incl_virtio_X13-140502-homemade-by-Jetso.iso
Windows 2008 64位:
https://dl03.miefen.com/os/cn_windows_server_2008_r2_standard_enterprise_datacenter_and_web_with_sp1_x64_dvd_incl_virtio-140506-homemade-by-Jetso.iso
Windows 2012 64位:
https://dl01.miefen.com/os/cn_windows_server_2012_r2_x64_dvd_incl_virtio-140505-homemade-by-Jetso.iso
Windows XP 64位:
https://dl03.miefen.com/os/en_win_xp_pro_x64_with_sp2_vl_incl_virtio_X13-140502-homemade-by-Jetso.iso
Windows XP 32位:
https://dl03.miefen.com/os/zh-hans_windows_xp_professional_with_service_pack_3_x86_cd_vl_incl_virtio_x14-140508-homemade-by-Jetso.iso
Windows 7 64位:
https://dl01.miefen.com/os/cn_windows_7_professional_with_sp1_vl_build_x64_dvd_u_incl_virtio-140506-homemade-by-Jetso.iso
Windows 7 32位:
https://dl02.miefen.com/os/cn_windows_7_professional_with_sp1_vl_build_x86_dvd_u_incl_virtio-140506-homemade-by-Jetso.iso
Windows 8 32位:
https://dl02.miefen.com/os/cn_windows_8_pro_vl_x86_dvd_incl_virtio-140506-homemade-by-Jetso.iso
Windows 8 64位:
https://dl01.miefen.com/os/cn_windows_8_pro_vl_x64_dvd_incl_virtio-140506-homemade-by-Jetso.iso
Windows 8.1 32位:
https://dl02.miefen.com/os/cn_windows_8_1_pro_vl_x86_dvd_incl_virtio-140506-homemade-by-Jetso.iso
Windows 8.1 64位:
https://dl01.miefen.com/os/cn_windows_8_1_pro_vl_x64_dvd_incl_virtio-140506-homemade-by-Jetso.iso
3、等待系统文件上传结束。每个账号最多只能上传两个系统文件,如果不需要或要更换系统文件,点击后面的删除按钮即可。

二、Vultr如何安装自定义Windows系统
1、购买创建VPS过程中,在Server Type项选择安装自定义系统文件。

2、VPS购买成功后,点击VPS名称进入到管理页面。

3、进入到VPS管理页面后,如果你想更换自定义系统,请依次点击“Settings”-“Custom ISO”更换即可。

4、点击右上角电脑标准一样的图标进入到主机控制台。开始系统安装。
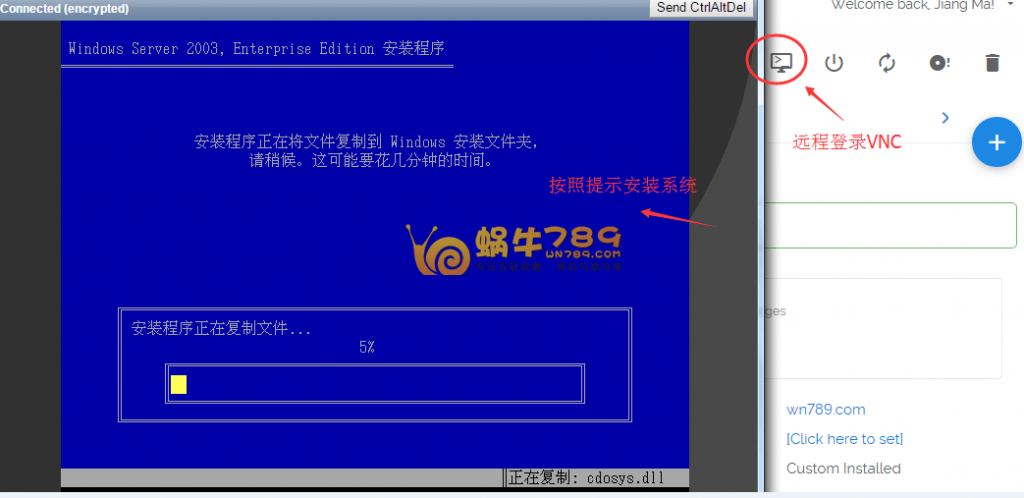
5、下面是Vultr VPS安装Windows 2003安装装详细教程。请安提示点击安装即可。
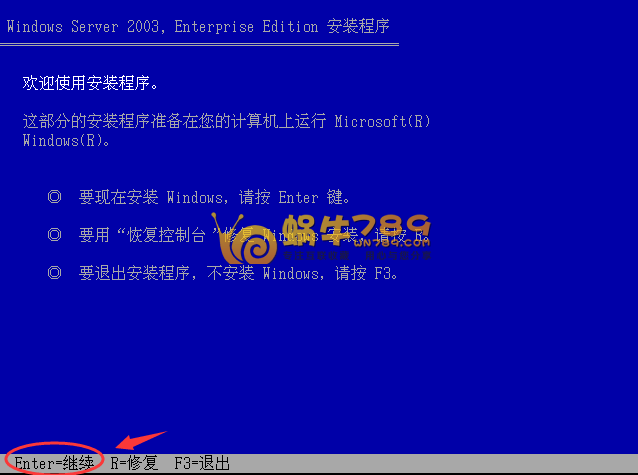

如果选择分区,请在这一步选择即可。
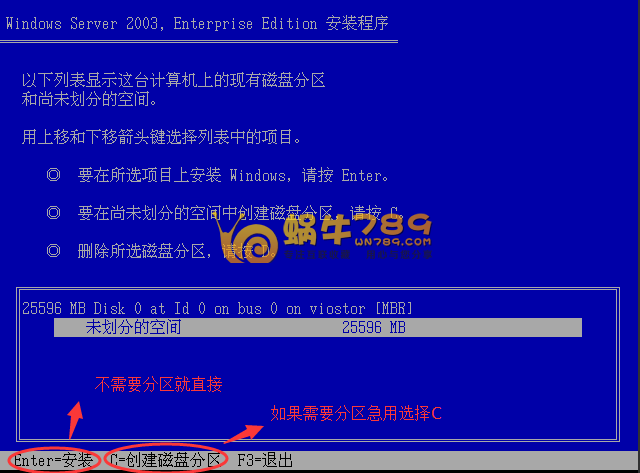
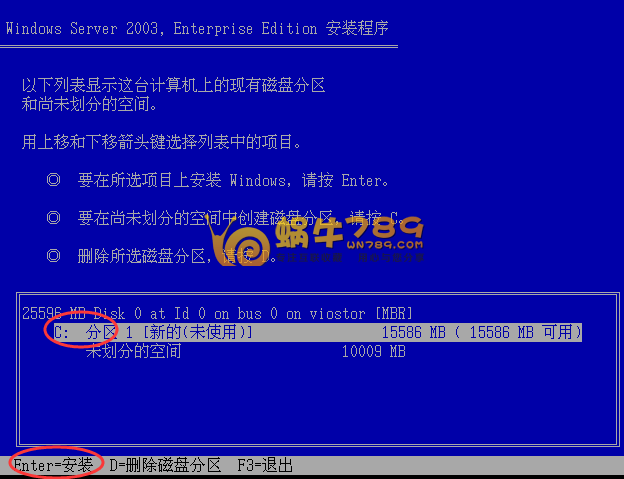

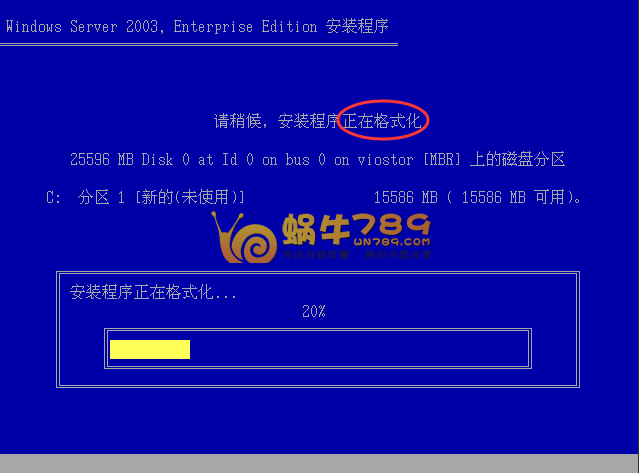
完成格式化后,会自动复制系统文件,文件复制完成后会重启依次然后进入到下面的系统安装界面。

关于产品密钥,请自行到百度搜索即可。
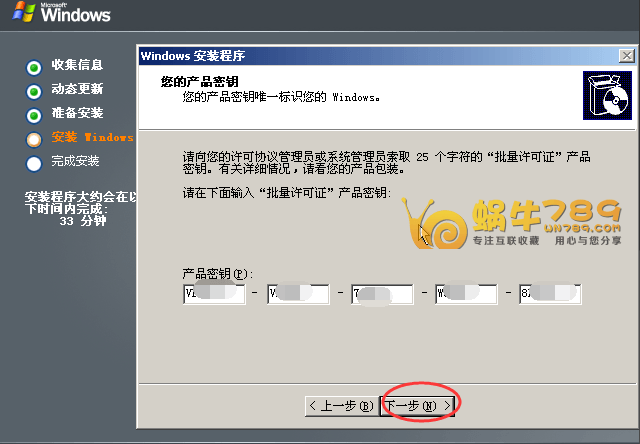
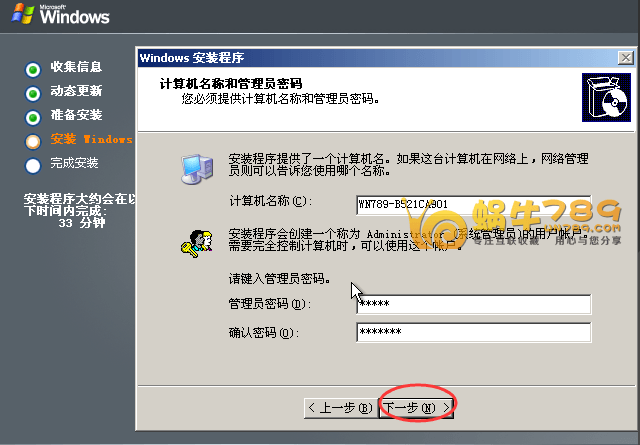
三、Vultr安装自定义Windows系统后如何开启远程桌面
1、系统安装完成后,首先要给VPS启用远程桌面连接。
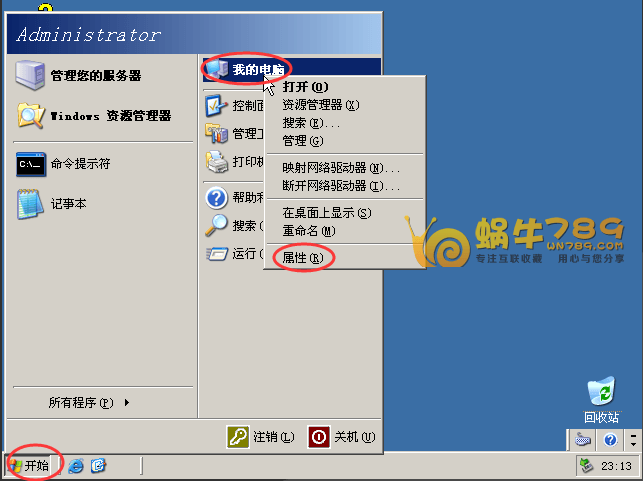
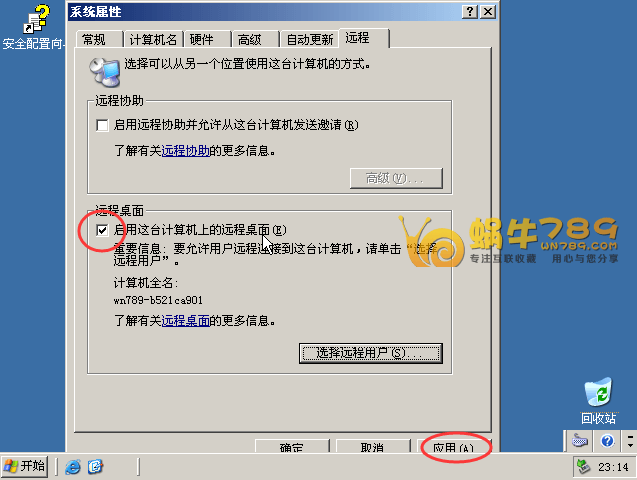
2、启用远程桌面后,我们就可以使用远程桌面连接来管理VPS了。建议使用【远程桌面助手】优秀的服务器远程管理工具进行管理,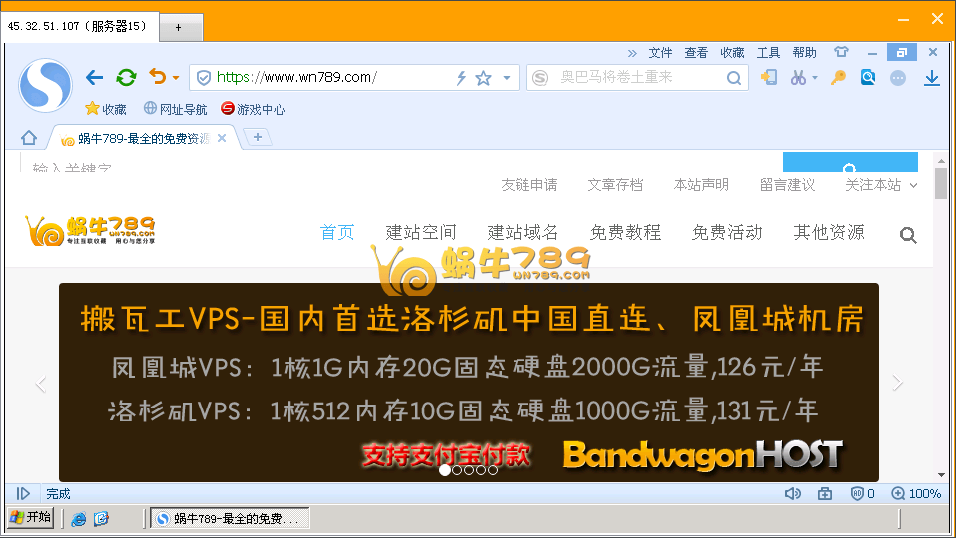
Vultr VPS安装Windows系统小结:
1、Vultr安装过程其实很简单,安装过程中注意输入序列号,没有序列号请到百度去搜。
2、系统安装完成后,请注意启动远程桌面连接,如果没有开启,本地将无法使用远程桌面连接管理。


 蜗牛789
蜗牛789











无所不能啊
同样是在摸索学习当中!
链接全部失效了 求个能用的链接